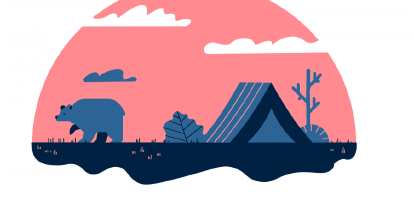How to access and manage passwords in the Chrome browser?
Have you been using a password manager integrated into your Chrome browser to store all credentials?
Or have you just started using a highly secure, dedicated password management tool like PassCamp, and you are searching for a smooth switch?
Let’s go through the risks of storing passwords in the browser. Find an easy way to access, migrate, and manage passwords in the Chrome password manager.

Is saving passwords on browsers safe?
There are some existing security concerns about saving passwords on browsers. Password managers that by default exist in browsers do not assure the same level of security as proper password management tools.
Although browser-based password managers provide convenience, they might fail to ensure the same high level of security.
For instance, the Chrome password manager automatically fills in your credentials once you visit a website. Therefore, if someone accesses your computer (physically or remotely), he can immediately view and use passwords to log in to all your saved websites.
Even if the browser requires you to authenticate your login, there are easy workarounds to avoid that. If the main priority is your data safety, you should never store or manage passwords in the Chrome browser.

How do proper password managers solve security issues?
Dedicated tools such as PassCamp were created to ensure a high level of data security. Reliable tools store all the user’s passwords, digital secrets, and notes in an encrypted vault, following the globally-recognized security practices.
During the first session of using a browser, a user has to log into the browser extension by typing his Master Password before it auto-fills and autosaves credentials. This protects from workarounds and easy external access (as in popular browsers).
How to view and manage passwords in the Chrome browser?
-
Open Chrome browser on your computer.
-
On the right side of your screen, click on your profile picture and press Manage your Google Account.
(Or just click here: https://myaccount.google.com/)
-
On the left toolbar, select Safety.
- Scroll down to find Password Manager or follow this link: https://passwords.google.com/. Here you will be able to manage passwords in the Chrome browser.
- Here you will see the list of all websites with your saved passwords. Click on each of them to see additional information.
How to export passwords from the Chrome browser?
- Once you are in Chrome password manager ( https://passwords.google.com/), click on the Settings icon on the top right.
- Here you can also turn off the offer to save passwords and auto-filling.
- Select Export to export all passwords from the Chrome browser.
- You can now easily import them to a dedicated password manager.
Prioritize cybersecurity. Beware of the risks when you manage passwords in the Chrome browser. Choose a proper, recognized tool that provides the highest level of password security.